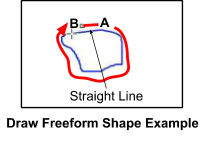Creating Simple Objects¶
You can draw simple objects using a number of preset shapes and freeform tools that Pinta has to offer:
- Lines/Curves
- Rectangles with Rectangle tool

- Rounded Rectangles with Rounded Rectangle tool

- Ellipses with Ellipse tool

- Freeform Shapes with Freeform Shapes tool

Lines and Curves¶
Lines and Curves with the Pencil or Paintbrush¶
Before selecting a pencil or paintbrush, it's recommended to add a new layer to the workspace so that it's easier to isolate/edit your pencil and brush strokes in the future.
- Select Paintbrush
 or Pencil
or Pencil  .
. - Select a primary color from the color Palette menu.
- Left-click on a starting point location on the image where you would like to draw a line/curve.
-
Right-click and hold the mouse button while dragging the Pencil or Paintbrush from the starting point (A) to your desired end point (B).
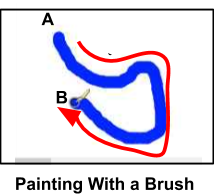
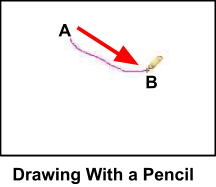
Lines and Curves With a Form Tool¶
The following steps explain how to draw a line using the Line/curve tool. After creating a straight line, you can modify it to be a curvy line and are explained below.
- Select Lines/Curve
 from the Tools menu.
from the Tools menu. - Select the desired brush width and line style from the Line/Curve Tools Settings Bar.
- Brush width
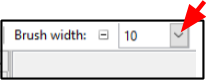
- Dash Size: Select the top dash for a solid line. Otherwise select what dash pattern you would like for your line.
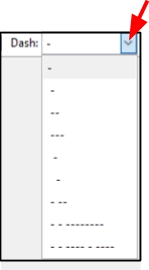
- Brush width
- Select if you would like an arrow from the Line/curve Tools Settings Bar and any other arrow options.
- Arrow 1 or 2: Click on 1 if you want a one-way arrow and on 2 for a two-way arrow. If you don't want an arrow, do not click on either of these options. If you click on one of these by mistake, you can re-click on them to deselect them.
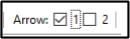
- Window Size (pick value between 3-100): Choose the size of the arrow head. Choosing a larger number will draw a larger arrow head(s).
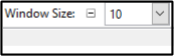
- Angle Size: Choose an angle (between -30 to +30) for the arrow head(s). A positive number will create a more inward angled arrow tip tail, whereas choosing a negative number will create a more outward angled arrow tip tail.
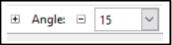
- Length: Choose a length (between -30 to +30) for the length of arrow head(s). A positive number will create a longer arrow head, whereas choosing a negative number will create a longer arrow head pointing inwards.
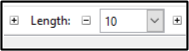
- Arrow 1 or 2: Click on 1 if you want a one-way arrow and on 2 for a two-way arrow. If you don't want an arrow, do not click on either of these options. If you click on one of these by mistake, you can re-click on them to deselect them.
-
Select a primary color from the color Palette menu.
-
Position the cursor crosshair to the location on the screen where you want to start drawing the line/curve.
-
Click and hold to move the crosshair cursor to the end of the line/curve position.
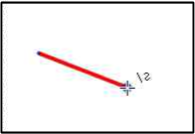
-
Release the mouse button.
To Curve the Line:
- Position the crosshair cursor along the line in the position you would like to extend out.
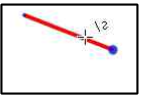
- Click on the position and while holding the mouse button, drag the selected point outwards to the desired shape. Release the mouse button once the desired curve is drawn.
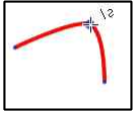
- Repeat the above two steps if you would like to extend out any other curves to the line.
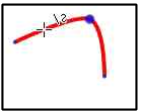
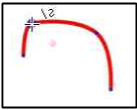
To make modifications after a line or curve has been created:
- Select Line/Curve.
- Place the cursor crosshair on the line you wish to modify and click. A large dot will appear on the line at the location.
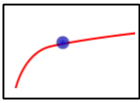
- Select and modify from the Tools Settings Bar of the brush width, dash size, and arrow.
- Select a new primary color if you wish to change the color of the line/curve.
Rectangles, Rounded Rectangles, or Ellipses¶
- Select Rectangle
 , Rounded Rectangle
, Rounded Rectangle  or Ellipse
or Ellipse  shape from the Tools menu.
shape from the Tools menu. - Select the desired options from the Tools Settings Bar.
- Brush width
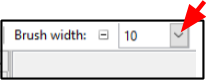
- Dash Size: Select the top dash for a solid line. Otherwise select what dash pattern you would like for your line.
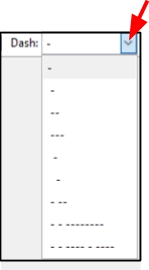
- Fill Style: Select one of the fill styles.
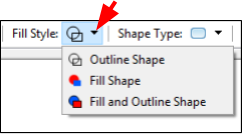
- Outline Shape: Select if you only want the outline of the shape to be drawn.
- Fill Shape: Select if you only want the shape to be filled with a color.
- Fill and Outline Shape: Select if you want the shape to be outlined and filled with a color.
- Radius: If the Rounded Rectangle Shape tool was chosen, then the radius option menu will also appear in the Tools Settings Bar. Select the radius size for the corners of the Rounded Rectangle (the larger the value chosen, the more rounded the corners will be).
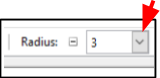
- Brush width
- Select a primary color from the color Palette menu. The primary color will be used for the outline or the shape-filled styles. If the Fill and Outline shape is chosen, the primary color will be used for the outline and you will need to [select a secondary color]9Palette.md) to fill the inside of the shape.
- Position the cursor crosshair in your workspace where you would like the top-left rectangle, rounded rectangle, or ellipse corner to appear.
- Click and hold the mouse button while dragging the cursor diagonallly from your initial position (A) to the bottom-right corner location (B) of your desired rectangle, rounded rectangle, or ellipse. The following images shows a pictorial representation of the direction to drag the cursor for a rectangle and an ellipse shape.
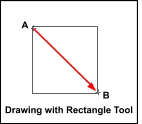
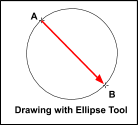
- Release the mouse button.
Freeform Shapes¶
The Freeform Shape tool enables you to draw a shape that has both curved and straight segments.
- Select Freeform Shape from the Tools menu.

- Create a starting point by clicking on the image display area.
- Hold down the mouse button and draw the freeform shape that you wish to draw. Unlike other draw software, Pinta requires you to continuously hold down the mouse button while drawing the freeform shape which requires a very steady hand. If you are having a hard time drawing, you may wish to zoom in your screen before using the draw tool for more controlled movements.
-
Release the mouse button once you have completed drawing your desired shape. If you don't end at your starting point (A), Pinta will default to drawing a straight line between the end point (B) and start point of the closed shape (refer to Draw Freeform Shape Example diagram below).