Customize Colors¶
To add color to an object/text/image/layer you will need to select a primary and in some cases a secondary color.
You can quickly select a color from the color palette (left-click on the palette color select primary, and right-click to select secondary) or in some cases you may want to choose a more customized color.
Select a customized color by using Set Color Values or Select an Exact Color Match From an Image.
Set Color Values¶
-
Select the Primary Color or Secondary Color boxes in the Palette. Click the double-arrow toggle to switch between the primary and secondary colors.
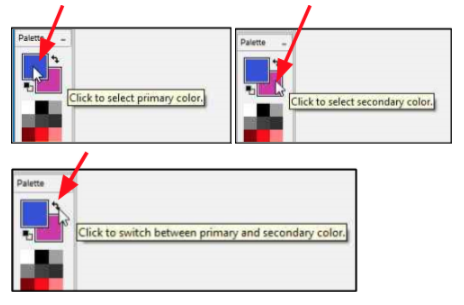
The corresponding Choose Primary Color or Choose Secondary dialog boxes will then appear on your screen.
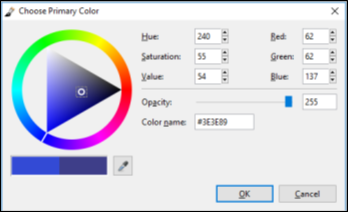
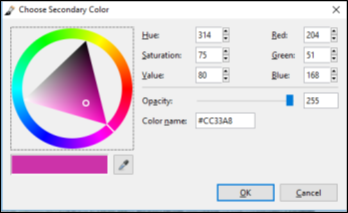
-
From the Choose Primary or Choose Secondary Menu you have the following options to set the color:
- Triangle Dial Selector:
i. Click on the selection marker on the ring and drag it around to select a color.
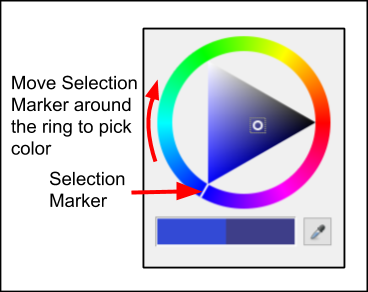
ii. Select the darkness or lightness of the ring color by clicking on a shade of the color in the inner triangle.
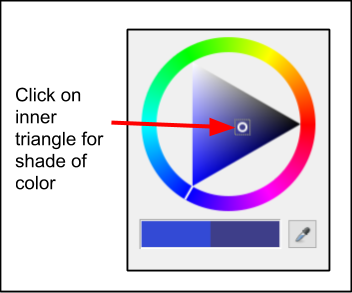
- Hue, Saturation, Value: Enter in the desired values. The triangle dial selector will move automatically to the corresponding values selected.
- Red, Green, Blue: Enter the RGB Color. The triangle dial selector will move then to the selected RGB value.
- Opacity: Enter in the value desired (0 - 255). The lower the number chosen the more translucent the color will be.
- Color Name: If you know the color name you want you can directly input the value. Entering in a number will change the RGB color and move the dial selector settings to the corresponding color. If the RGB color or the triangle dial selector was used to select a color this color name value will be updated.
- Eye Dropper: Click on the eyedropper
 and then click a color anywhere on your screen to select that color. The corresponding color values will then be displayed on the Choose Primary Color or Choose Secondary Color dialog box.
and then click a color anywhere on your screen to select that color. The corresponding color values will then be displayed on the Choose Primary Color or Choose Secondary Color dialog box.
- Triangle Dial Selector:
Select an Exact Color Match From an Image¶
-
Select the Color Picker
 from the Tools menu.
from the Tools menu.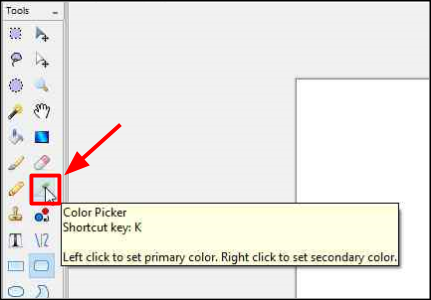
-
Left-click to set the primary color and right-click to set the secondary color.
- Move the Color Picker
 across the workspace and click on the image color pixel you would like to capture.
across the workspace and click on the image color pixel you would like to capture.